1. Решение проблемы подключения. Не хочу синхронизировать!
Для подключения телефона к компьютеру нам потребуется всего 2 программы: всеми ненавистный ITunes и ITools. Не стоит пугаться. ITunes нужен только для того, чтобы подключить телефон к компьютеру и запустит приложение ITools. Если же, ITunes все же запустился сам, закройте его. Подключаем телефон и запускаем ITools. Должно появиться вот такое окно.
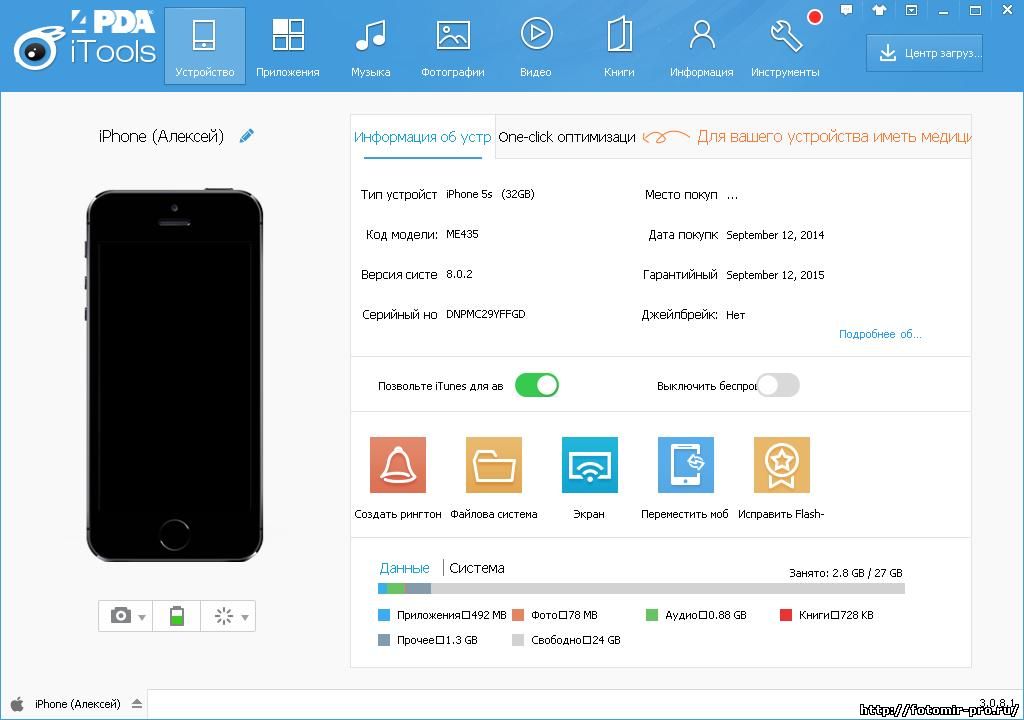
Если телефон отобразился правильно, значит все в порядке и можно приступать к дальнейшей работе.
2. Плейлисты. Новой музыке- быть!
Как известно, при синхронизации в ITunes присутствовали серьезные недочеты: необходимо было подключать устройство к одному и тому же компьютеру, медиатека не должна была меняться на ПК. Иначе, это было чревато потерей файлов. С ITools данной проблемы уже нет. Переходим в пункт меню "Музыка" Должно появиться вот такое окно
 Обязательно выбирайте пункт "Музыка" под своим устройством. В данном примере: iPhone (Алексей). На экране появится список всех аудиотреков, а также список плейлистов. Выбираем плейлист, в который нужно добавить музыку, либо создаем новый. Обязательно выбирайте пункт "Музыка" под своим устройством. В данном примере: iPhone (Алексей). На экране появится список всех аудиотреков, а также список плейлистов. Выбираем плейлист, в который нужно добавить музыку, либо создаем новый.
 Нажимаем правой кнопкой мыши на надписи "Плейлист". Выбираем "Создать плейлист". Должно появиться следующее окно Нажимаем правой кнопкой мыши на надписи "Плейлист". Выбираем "Создать плейлист". Должно появиться следующее окно
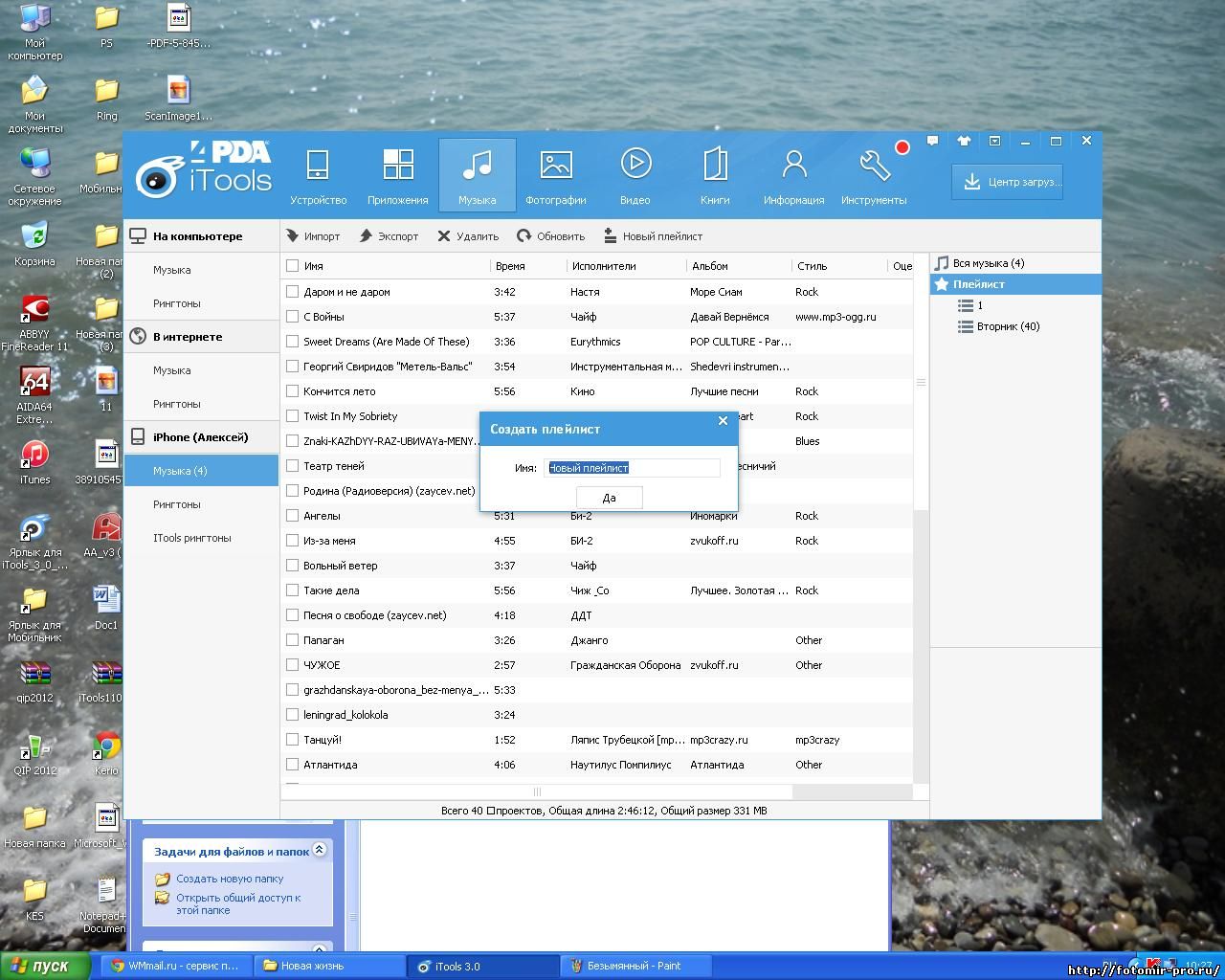 Задаем имя плейлиста (можно на русском) и нажимаем кнопку "Да". Затем выбираем созданный плейлист. Список файлов должен быть пустым (исключение- если плейлист уже был). Переносим с компьютера мышью все музыкальные файлы. Должен появиться диалог. Задаем имя плейлиста (можно на русском) и нажимаем кнопку "Да". Затем выбираем созданный плейлист. Список файлов должен быть пустым (исключение- если плейлист уже был). Переносим с компьютера мышью все музыкальные файлы. Должен появиться диалог.
 Выбираем все, нажав галочку перед "Имя" и нажимаем "Да". Выбираем все, нажав галочку перед "Имя" и нажимаем "Да".
Затем появится окно копирования
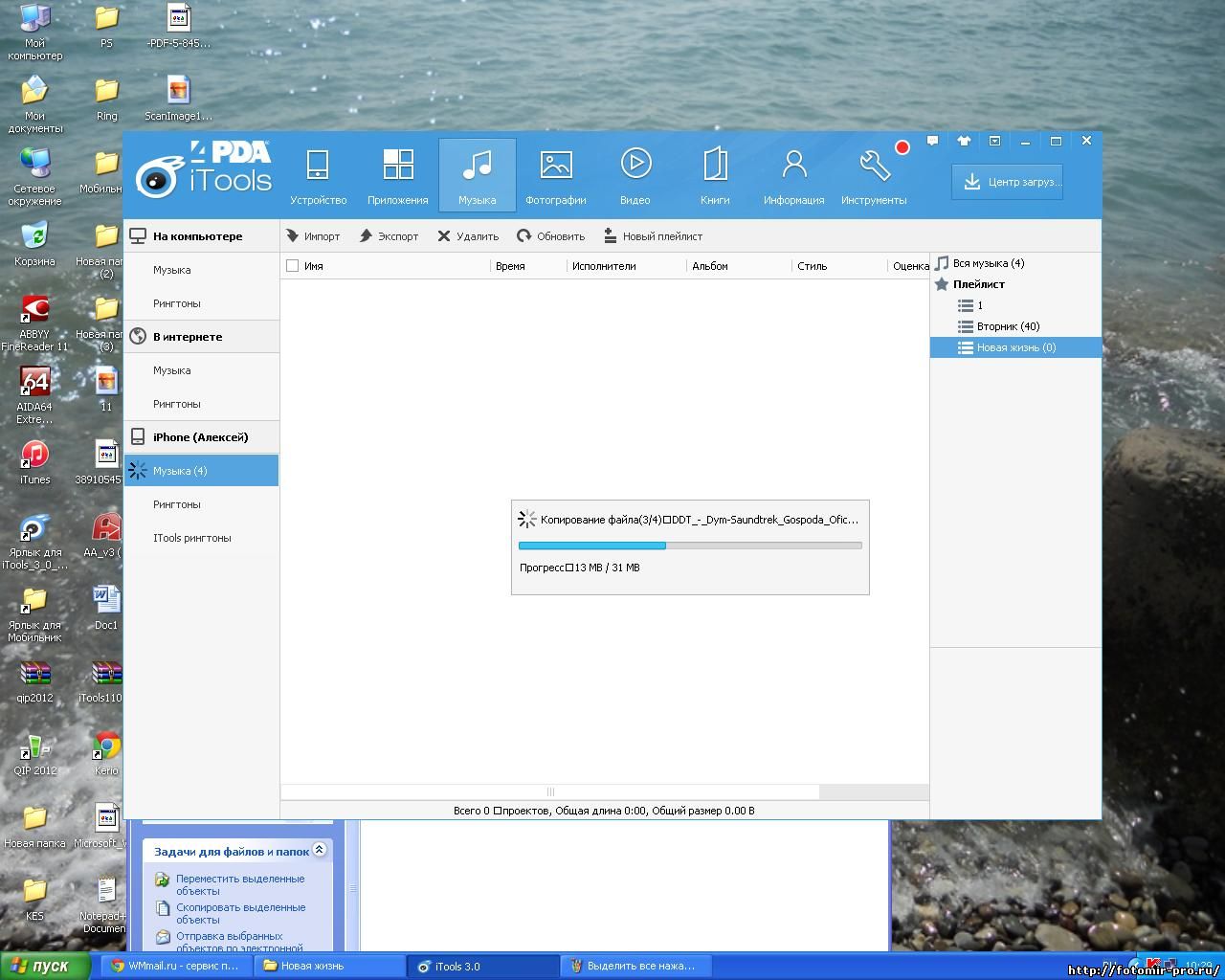 Время на копирование может колебаться в зависимости от скорости компьютера и количества передаваемых файлов. После завершения файлы музыки, как и новые плейлисты, появятся на телефоне. Время на копирование может колебаться в зависимости от скорости компьютера и количества передаваемых файлов. После завершения файлы музыки, как и новые плейлисты, появятся на телефоне.
3. Рингтон. Никаких ограничений во времени!
Для добавления нового рингтона теперь не нужно его урезать до 30 секунд и переконвертировать. Программа сама переведет файл в нужный формат. А урезка- дело вообще лишнее. Выбираем пункт меню "Рингтоны" и перетаскиваем нужные аудиофайлы.
 В открывшемся окне ставим галочку на нужных мелодиях и нажимаем "Да". Начнется процесс преобразования и добавления. В открывшемся окне ставим галочку на нужных мелодиях и нажимаем "Да". Начнется процесс преобразования и добавления.
 По завершению копирования и преобразования в списке рингтонов появятся добавленные треки. По завершению копирования и преобразования в списке рингтонов появятся добавленные треки.
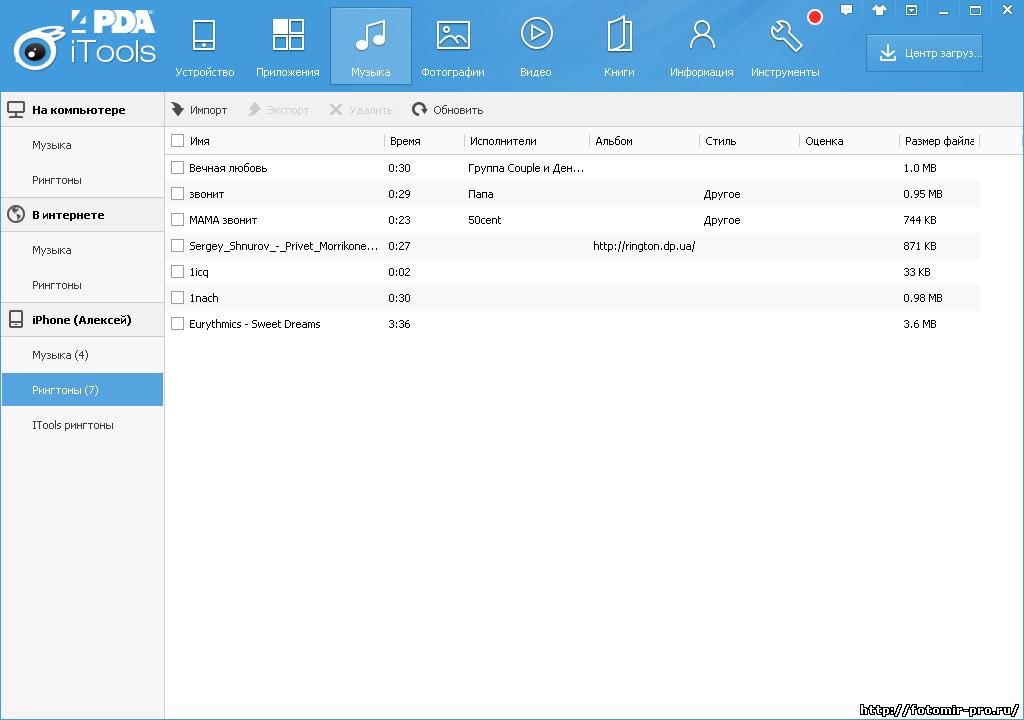 Теперь их можно использовать для добавление сигналов в контакты и т.д. Теперь их можно использовать для добавление сигналов в контакты и т.д.
4. Книги. Читать, скорее, полезно.
Книги и любые текстовые документы на IPhone смогут открыться только в формате pdf. Много документов txt? Нет конвертера? Не беда! Рассматриваемое приложение нам поможет! Открываем вкладку "Книги". Она находится сверху экрана. Возможно, потребуется установка дополнительного приложения на телефон. Все в порядке. Разрешаем добавить его. В открывшееся окно просто перетаскиваем текстовые документы.
 Как обычно, выбираем мышью, что необходимо загрузить и нажимаем "Да". Начинается процесс преобразования и копирования. Как обычно, выбираем мышью, что необходимо загрузить и нажимаем "Да". Начинается процесс преобразования и копирования.
 По завершению, загруженные книги появятся в списке. По завершению, загруженные книги появятся в списке.

5. Фото. Нельзя же всех перефотографировать...
Фото, как и прочие данные в этом приложении, копируются на телефон очень просто. Выбираем верхнюю вкладку "Фотографии". Рассмотрим вариант с созданием новой папки.В открывшемся окне нажимаем правую кнопку мыши и выбираем "Новый фотоальбом"
 В открывшемся диалоге переименовываем фотоальбом и подтверждаем. Начинается процесс переименования. В открывшемся диалоге переименовываем фотоальбом и подтверждаем. Начинается процесс переименования.
 Заходим в созданный альбом Заходим в созданный альбом
 и переносим туда свои снимки. Начинается процесс загрузки. По его завершению, новая папка с фото появится на телефоне. и переносим туда свои снимки. Начинается процесс загрузки. По его завершению, новая папка с фото появится на телефоне.
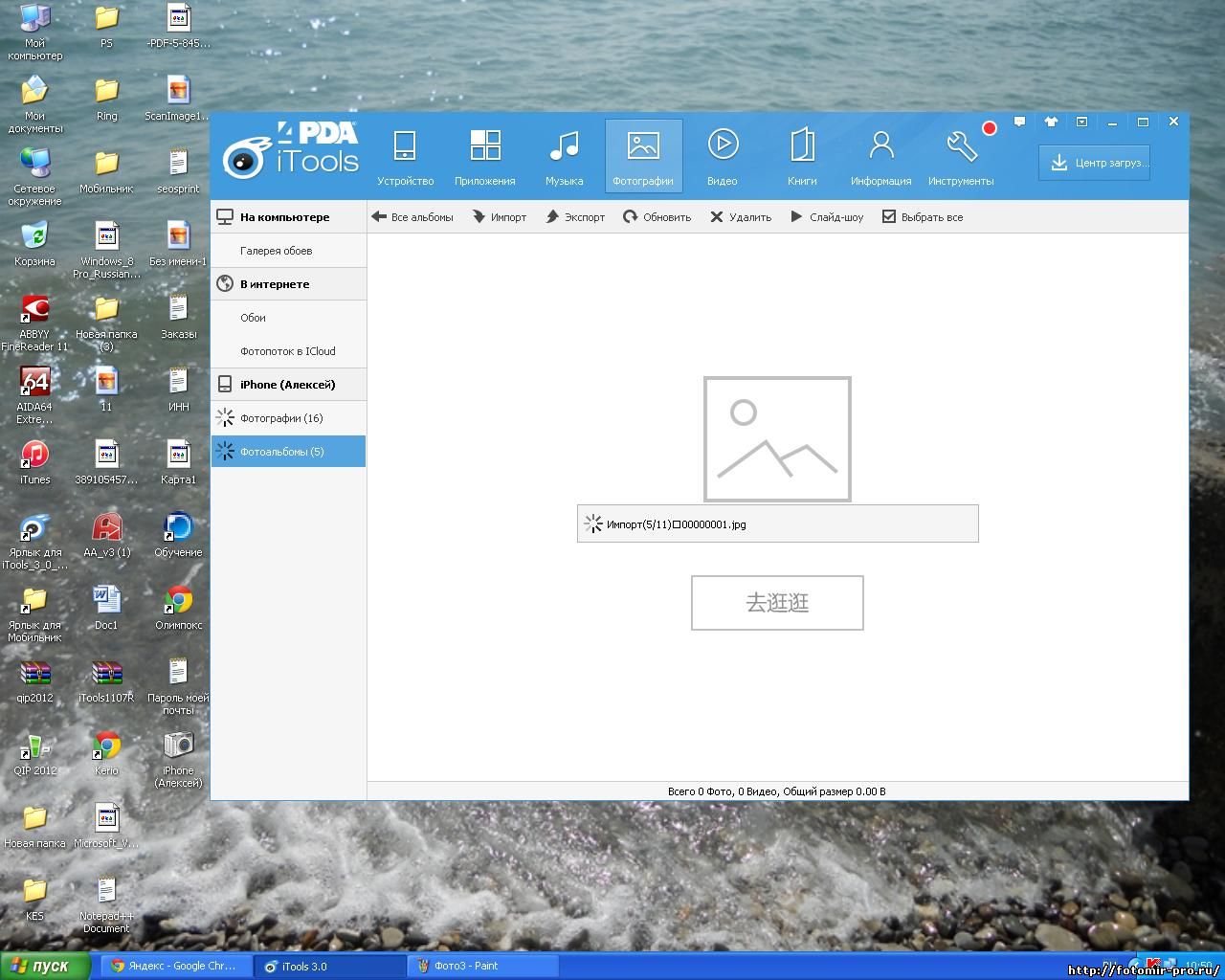
К сожалению, после обновлений iOs до последних версий, загрузка фото через данное приложение работать перестала. Будем надеяться, что появится еще какой-либо способ также просто добавлять новые снимки с компьютера на iPhone.
Вот, в целом, и все. Таким образом без особого труда можно копировать файлы как на устройство, так и с него. Эксперимент проводился на телефонах IPhone 5s и IPhone 3s с одинаковым успехом. Использовалась версия iTools_3_0_8_1.
Актуальная версия iTools 3.2.1 ссылка
| 






